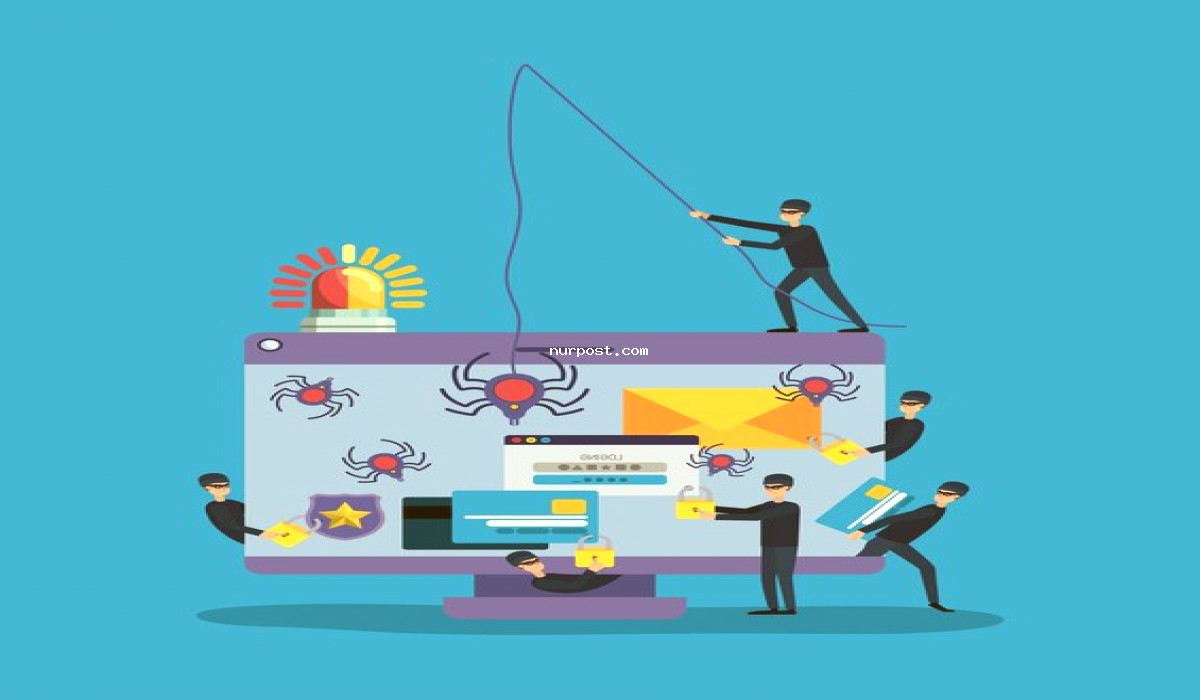How to Install WordPress Without Any Installer WordPress has long been a popular platform for creating websites and blogs.
How to Install WordPress Without Any Installer
While many hosting providers offer one-click installers to simplify the process, there may be instances where you want to install WordPress without relying on these automated tools.
This article will guide you through the process of installing WordPress manually, giving you greater control and understanding over your website’s setup.
Step 1: Preparing Your Environment
Before you begin, ensure that you have access to a web server and a MySQL database. Most hosting providers offer these services. Additionally, you’ll need an FTP client (e.g., FileZilla) to transfer files to your server.
Step 2: Downloading WordPress
Visit the official WordPress website at wordpress.org.
Click on the “Download WordPress” button to get the latest version of the software.
Save the downloaded ZIP file to your local computer.
Step 3: Uploading Files to Your Server
How to Install WordPress Without Any Installer
Extract the contents of the WordPress ZIP file on your computer.
Connect to your server using your FTP client.
Navigate to the root directory of your website (usually public_html or www).
Upload all the extracted files and folders to this directory.
Step 4: Creating a MySQL Database
Log in to your web hosting control panel.
- Find the “Databases” section and click on “MySQL Databases” or a similar option.
- Create a new database by providing a name and clicking “Create Database.”
- Create a new MySQL user and assign it to the database. Remember the username and password; you’ll need them later.
Step 5: Configuring WordPress
- In your FTP client, locate the file named “wp-config-sample.php” in the root directory of your website.
- Rename the file to “wp-config.php.”
- Open the “wp-config.php” file in a text editor.
- Find the following lines and enter your MySQL database information:
php
Copy code
define(‘DB_NAME’, ‘your_database_name’);
define(‘DB_USER’, ‘your_database_username’);
define(‘DB_PASSWORD’, ‘your_database_password’);
define(‘DB_HOST’, ‘localhost’);
Save the changes.
Step 6: Installation
How to Install WordPress Without Any Installer
- Open your web browser and visit your domain (e.g., https://yourdomain.com).
- You will see the WordPress installation page. Choose your language and click “Continue.”
- Enter your website’s title, your desired username, password, and email address.
- Click “Install WordPress.”
Step 7: Accessing Your WordPress Dashboard
- After installation, you will see a success message. Click “Log In” to access your WordPress dashboard.
- Enter the username and password you set earlier and click “Log In.”
- Congratulations! You’ve successfully installed WordPress manually, without relying on any automated installer.

Conclusion
While using one-click installers is convenient, manually installing WordPress offers a deeper understanding of the platform’s architecture and provides you with more control over your website’s setup.
Following this step-by-step guide, you’ve learned how to download, upload, configure, and install WordPress without any installer. Now you can start customizing your website, exploring plugins, and creating engaging content with confidence.