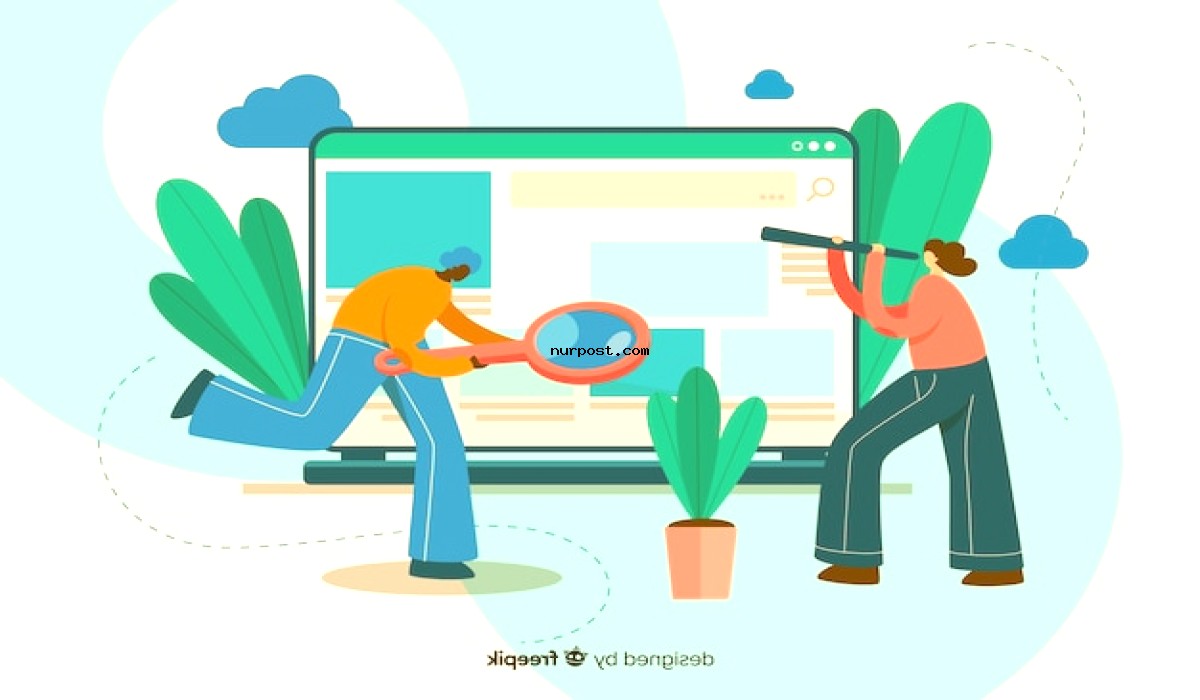Learn How to Create a WordPress Site | From Zero to Hero Do you want to create a WordPress website? Or are you just curious about how they’re made? WordPress is a popular content management system (CMS) that allows users to create and manage a website or blog. WordPress is free and open-source software released under the GPL.
Learn How to Create a WordPress Site
Creating a WordPress website can seem daunting at first. But don’t worry! In this guide, we’ll show you how to create a WordPress website step by step, from start to finish. By the end, you’ll have a fully functioning WordPress website.
Ready to get started? Let’s go!
Step 1: Choose a domain name and web hosting
Before you can create a WordPress website, you’ll need two things: a domain name and web hosting.
Your domain name is your website’s address on the internet. It’s what people will type into their browser to find your site. For example, our domain name is www.wpbeginner.com.
Web hosting is where you’ll store your website’s files and databases. Think of it like renting a space to store your belongings. Once you’ve found a web host, you’ll need to set up your website on their servers.
There are many different web hosting providers to choose from. For the best results, we recommend using a WordPress-specific host like Bluehost, DreamHost, SiteGround, or WP Engine.
These companies are known for their excellent WordPress support, security, and performance. They’re also affordable, with plans starting as low as $3.95 per month.
If you’re just getting started, we recommend using Bluehost. They’re an official WordPress.org partner, and their plans come with a free domain name and a 30-day money-back guarantee.
To get started with Bluehost, click here to visit their website. Then, click on the “Get Started Now” button.
On the next page, you’ll need to select a hosting plan. For most small business websites, the Basic plan is all you need.
Once you’ve selected a plan, enter your domain name in the “I Need a Domain” field. If you don’t have a domain name yet, don’t worry. You can buy one through Bluehost for an additional cost.
Step 2: Set up your WordPress website
Now that you have a domain name and web hosting, it’s time to set up your WordPress website.
Don’t worry, this part is easy. Your web host will take care of most of the technical details for you.
If you’re using Bluehost, setting up your WordPress website is as easy as 1-2-3:
1. Sign in to your Bluehost account.
2. Click on the “My Sites” tab at the top of the page.
3. Select “Create Site.”
On the next page, you’ll need to choose a site name and title. For example, our site name is WPBeginner, and our title is How to Create a WordPress Website.
After that, you’ll be able to choose a theme for your website. A theme is a pre-designed website template that you can use to control the look and feel of your site.
There are thousands of free and paid WordPress themes to choose from. For this guide, we’ll be using the Astra theme. It’s a popular choice for small business websites because it’s lightweight, fast, and easy to use.
Once you’ve found a theme you like, click on the “Install” button.
Next, you’ll be asked to install some plugins. Plugins are software add-ons that extend the functionality of WordPress. They’reoptional, but we recommend adding at least a few to your site.
For this guide, we recommend installing the following plugins:
Astra Starter Sites: This plugin includes a library of pre-designed website templates that you can use with the Astra theme.
Elementor Page Builder: This plugin gives you a drag-and-drop interface for creating custom WordPress pages.
Yoast SEO: This plugin helps you optimize your website for the search engines.
Once you’ve installed and activated all of the plugins, you’ll be able to start building your WordPress website.
Step 3: Choose a page template
The first thing you’ll need to do is choose a page template for your home page. A page template is a pre-designed layout that you can use for specific pages on your website.
For most small business websites, we recommend using a simple page template like the Astra theme’s “Blank canvas” template.
To select a page template, go to Pages » Add New in your WordPress admin area. On the next screen, you’ll be able to choose a page template from the “Page Attributes” box on the right-hand side.
Once you’ve selected a page template, click on the “Publish” button to save your changes.
Step 4: Add your content
Now that you have a page template selected, it’s time to start adding content to your website.
If you’re using the Astra theme, we recommend using the Elementor page builder plugin to create your pages. It’s a drag-and-drop interface that makes it easy to add and arrange your content.
To get started, go to Pages » Add New in your WordPress admin area. On the next screen, click on the “Edit with Elementor” button.
Elementor will open up on the right-hand side of your screen. From there, you can drag and drop elements onto your page to add content.
Once you’re finished, click on the “Publish” button to save your changes.
Step 5: Select a WordPress theme
Next, you’ll need to choose a WordPress theme for your website. A theme controls the look and feel of your site, including the layout, colors, and fonts.
There are thousands of free and paid WordPress themes to choose from. For this guide, we’ll be using the Astra theme. It’s a popular choice for small business websites because it’s lightweight, fast, and easy to use.

To install the Astra theme, go to Appearance » Themes in your WordPress admin area. On the next screen, click on the “Add New” button at the top of the page.
On the “Add Themes” page, you can use the search bar to find the Astra theme. Once you’ve found it, click on the “Install” button.
After the theme is installed, click on the “Activate” button.
Step 6: Configure your WordPress settings
Now that you have a WordPress theme installed and activated, it’s time to configure your WordPress settings.
This part is important because it helps you control how your website works behind the scenes.
To configure your WordPress settings, go to Settings » General in your WordPress admin area. On the next screen, you’ll be able to update your site’s title and description.
After that, go to Settings » Reading in your WordPress admin area. On the next screen, you can choose whether you want your home page to display your latest blog posts or a static page.
If you want to display a static page, you’ll need to create two pages: one for your home page and one for your blog.
To do that, go to Pages » Add New and create a page titled “Home.” Then, publish the page.
Next, create a second page titled “Blog.” This page will be where your WordPress blog posts are displayed.
Once you’ve created both pages, go back to Settings » Reading and select the “Home” page from the “Homepage” drop-down menu. Then, select the “Blog” page from the “Posts Page” drop-down menu.
Scroll down and click on the “Save Changes” button.
Step 7: Install essential WordPress plugins
WordPress plugins are software add-ons that extend the functionality of WordPress. They’re optional, but we recommend adding at least a few to your site.
For this guide, we recommend installing the following plugins:
Astra Starter Sites: This plugin includes a library of pre-designed website templates that you can use with the Astra theme.
Elementor Page Builder: This plugin gives you a drag-and-drop interface for creating custom WordPress pages.
Yoast SEO: This plugin helps you optimize your website for the search engines.
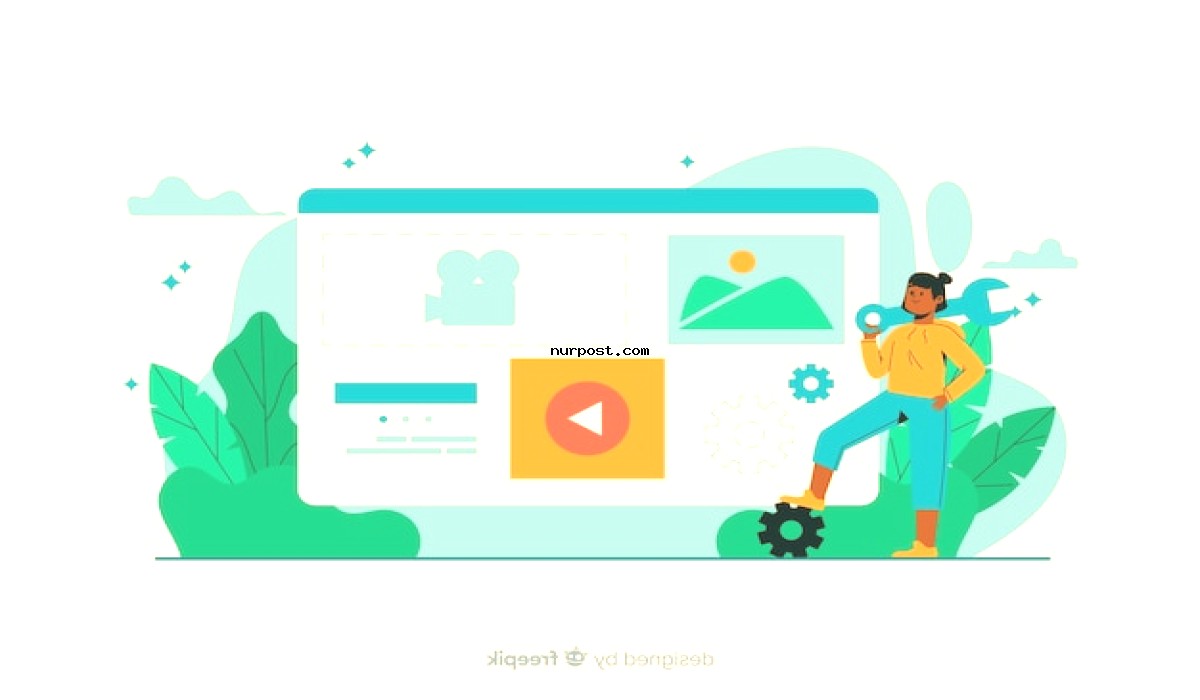
To install a WordPress plugin, go to Plugins » Add New in your WordPress admin area. On the next screen, you can use the search bar to find a plugin.
Once you’ve found the plugin you want to install, click on the “Install Now” button. After the plugin is installed, you’ll need to click on the “Activate” button.
Repeat this process for each plugin you want to install.
Step 8: Create your menus
Next, you’ll need to create your website’s menus. A menu is a collection of links that helps visitors navigate your website.
For most WordPress websites, you’ll need to create two menus: a header menu and a footer menu.
The header menu is typically displayed in the header area of your website. It’s the first thing people will see when they visit your site.
The footer menu is typically displayed in the footer area of your website. It’s a great place to add links to your contact page, privacy policy, and other important pages.
To create a header menu, go to Appearance » Menus in your WordPress admin area. On the next screen, give your menu a name and click on the “Create Menu” button.
After that, you can start adding links to your menu. To do that, click on the “Links” tab and enter the URL and link text for each page you want to add.
Once you’re finished, click on the “Save Menu” button.
Next, you’ll need to assign your header menu to a location. To do that, go to Appearance » Menus and select your menu from the “Menu Locations” tab. Then, click on the “Save Changes” button.
Repeat this process to create a footer menu.
Step 9: Add your logo
A logo is a graphical representation of your brand that you can use on your website and marketing materials.
If you don’t have a logo yet, don’t worry. There are many ways to create a simple logo for free. We recommend using Canva, a free online design tool that’s easy to use.
Once you have your logo created, you can add it to your website by going to Appearance » Customize in your WordPress admin area. On the next screen, click on the “Site Identity” option.
From there, you can upload your logo by clicking on the “Select Logo” button. After that, click on the “Publish” button to save your changes.
Step 10: Launch your WordPress website
You did it! You created a WordPress website.
Before you launch your site, there are a few more things you should do. First, you need to create a privacy policy and terms of use page. These pages are required by law in many countries, and they help you protect your website from liability.
You can use a service like TermsFeed to generate a privacy policy and terms of use page for your website.
Next, you need to add an SSL certificate to your site. An SSL certificate is a security measure that encrypts data between your website and your visitors’ browsers. It’s important for two reasons:
1. It helps keep your website safe from hackers.
2. It helps improve your website’s search engine ranking.
You can usually add an SSL certificate to your site for free through your web host. If you’re using Bluehost, you can add a free SSL certificate by going to My Sites » Security in your WordPress admin area.
On the next screen, click on the “Enable” button next to the “Free WordPress SSL” option.
After that, you’ll need to configure your WordPress permalinks. Permalinks are the URLs for your website’s pages and posts.
To configure your permalinks, go to Settings » Permalinks in your WordPress admin area. On the next screen, select the “Post name” option.
After that, click on the “Save Changes” button.
And that’s it! You’ve successfully created a WordPress website.
What is WordPress?
WordPress is a content management system (CMS) that enables you to create a website or blog from scratch, or to improve an existing website. It’s free and open source, which means anyone can use and contribute to WordPress.
How to Use WordPress
Now that we’ve answered the question, “What is WordPress?” it’s time to move on to how to use WordPress. Using WordPress is easy, even if you’ve never built a website before. In fact, you can have a website up and running in less than an hour.
There are two ways to use WordPress:
1. WordPress.com: This is ahosted solution, which means WordPress will host your website for you. All you need to do is sign up for an account and choose a WordPress.com plan.
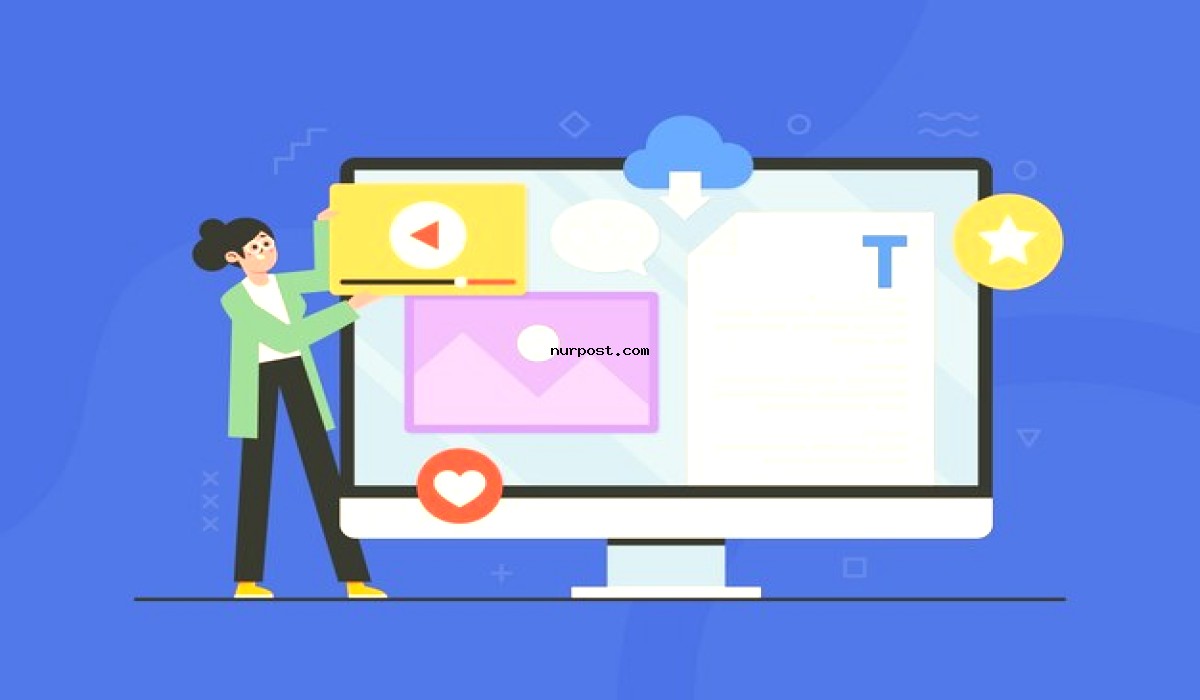
2. WordPress.org: This is aself-hosted solution, which means you’ll need to find a web host and install WordPress on your own server. We recommend using WordPress.org since it gives you more control over your website.
No matter which option you choose, you’ll be able to use the WordPress dashboard to manage your website. The WordPress dashboard is where you’ll add posts and pages, install plugins and themes, and make other changes to your website.
Benefits of Using WordPress
WordPress is a popular website platform because it offers a number of advantages over other options:
- WordPress is free.
- WordPress is easy to use.
- WordPress is flexible.
- WordPress is reliable.
- WordPress is backed by a large community.
Now that you know what WordPress is and how to use it, let’s take a look at some of the benefits of using WordPress.
WordPress is free.
WordPress is a free and open-source platform, which means you can download and use it without having to pay anything. Additionally, there are no restrictions on what you can do with WordPress. You can use it to build any type of website, from a simple blog to a complex eCommerce site.
WordPress is easy to use.
WordPress is easy to use, even if you’ve never built a website before. The WordPress dashboard is intuitive and user-friendly, and there are plenty of resources available to help you learn how to use WordPress.
WordPress is flexible.
WordPress is a flexible platform that can be used for any type of website. There are thousands of themes and plugins available, which means you can easily customize your website to fit your needs.
WordPress is reliable.
WordPress is a reliable platform that is used by millions of websites. It is well-supported and regularly updated, which means you can rest assured that your website will always be up-to-date.
WordPress is backed by a large community.
Since WordPress is used by millions of people around the world, there is a large community of users and developers who can help you if you run into any problems.
What is WordPress?
WordPress is a content management system (CMS) that enables you to create a website or blog from scratch, or to improve an existing website. It’s a free and open-source platform that is used by millions of people around the world, including many large organizations, such as The Guardian, Forbes, and The New York Times.
Why should I use WordPress?
WordPress is an extremely versatile platform that can be used for a wide variety of websites and applications. Whether you’re looking to create a personal blog or a corporate website, WordPress has the tools and features you need to get the job done.

There are a few key reasons why you might choose WordPress:
- WordPress is free and open-source.
- WordPress is extremely user-friendly.
- WordPress is highly customizable.
- WordPress is SEO friendly.
- WordPress is mobile friendly.
How do I create a WordPress website?
Creating a WordPress website is relatively easy and straightforward. In most cases, you can have a website up and running in less than an hour.
There are four steps you need to take:
1. Choose a domain name and hosting.
2. Install WordPress.
3. Choose a WordPress theme.
4. Add content to your website.
Do I need to know how to code to create a WordPress website?
No, you don’t need to know how to code to create a WordPress website. WordPress is a content management system (CMS) that enables you to create a website without any coding knowledge.
Is WordPress suitable for small businesses?
Yes, WordPress is a great platform for small businesses. It’s user-friendly, affordable, and highly customizable. Additionally, there are many WordPress themes and plugins specifically designed for small businesses.
Is WordPress suitable for large businesses?
Yes, WordPress is suitable for large businesses. In fact, many large organizations use WordPress, including The Guardian, Forbes, and The New York Times. WordPress is scalable and can be used to create complex websites with a large number of pages and features.
Is WordPress suitable for eCommerce websites?
Yes, WordPress can be used to create an eCommerce website. There are a number of WordPress themes and plugins specifically designed for eCommerce websites. Additionally, WordPress is integrated with a number of popular payment processors, such as PayPal and Stripe.
What are the benefits of using WordPress?
There are many benefits of using WordPress, including:
- WordPress is free and open-source.
- WordPress is user-friendly.
- WordPress is highly customizable.
- WordPress is SEO friendly.
- WordPress is mobile friendly.
9. What are the disadvantages of using WordPress?
There are a few disadvantages of using WordPress, including:
- WordPress can be slow.
- WordPress can be insecure.
- WordPress can be expensive.
10. What is the cost of using WordPress?
The cost of using WordPress depends on a number of factors, including:
- The cost of your domain name.
- The cost of your hosting.
- The cost of your WordPress theme.
- The cost of your WordPress plugins.
Can I use WordPress for my portfolio?
Yes, you can use WordPress to create a portfolio. There are a number of WordPress themes and plugins specifically designed for portfolios.
Can I use WordPress for my blog?
Yes, you can use WordPress to create a blog. WordPress is a content management system (CMS) that enables you to create a blog from scratch, or to improve an existing blog.
Can I use WordPress for my business website?
Yes, you can use WordPress to create a business website. WordPress is a versatile platform that can be used for a wide variety of websites and applications.
What is the difference between WordPress.com and WordPress.org?
WordPress.com is a platform that enables you to create a website or blog with a few clicks. WordPress.org is a content management system (CMS) that enables you to create a website or blog from scratch, or to improve an existing website.
Can I move my WordPress website from WordPress.com to WordPress.org?
Yes, you can move your WordPress website from WordPress.com to WordPress.org.
Can I use WordPress to create a website with multiple pages?
Yes, you can use WordPress to create a website with multiple pages. WordPress is a content management system (CMS) that enables you to create a website from scratch, or to improve an existing website.
Can I use WordPress to create a website with a forum?
Yes, you can use WordPress to create a website with a forum. WordPress is a versatile platform that can be used for a wide variety of websites and applications.
What is a WordPress plugin?
A WordPress plugin is a piece of software that can be added to a WordPress website to improve functionality or add new features.
What is a WordPress theme?
A WordPress theme is a collection of files that determines the look and feel of a WordPress website.
Do I need to use a WordPress theme?
No, you don’t need to use a WordPress theme. However, most WordPress websites do use themes. themes can help to improve the look and feel of your website, and to add new features.
Future and Present Opportunity and feature of Learn How to Create a WordPress Site | From Zero to Hero Without Introduction Heading
As we all know, WordPress is one of the most popular site-building and blogging platforms in the world. More than 409 million people view more than 20 billion pages each month on WordPress sites. (Source: WordPress.com)
Despite its popularity, there are still many people who don’t know how to create a WordPress site. If you’re one of those people, this post is for you. I’m going to show you how to create a WordPress site from scratch, without any prior experience or technical knowledge.
I’ll take you through each step of the process, from choosing a domain name and web hosting, to installing WordPress and customizing your site. By the end of this post, you’ll have a fully functioning WordPress site of your own.
Let’s get started!
Choose a Domain Name and Web Hosting
The first step in creating a WordPress site is to choose a domain name and web hosting. Your domain name is the address of your website (e.g. www.example.com). Web hosting is where your website lives on the internet.
You can purchase a domain name and web hosting from the same company, or you can use two different companies. I recommend using two different companies, as it’s usually cheaper and easier to manage.
To purchase a domain name, I recommend using a domain name registrar such as Namecheap or GoDaddy. To purchase web hosting, I recommend using a web hosting company such as SiteGround or Bluehost.
Install WordPress
Now that you have a domain name and web hosting, you’re ready to install WordPress. WordPress is a free and open-source content management system (CMS) that you can use to create a website or blog.
There are two ways to install WordPress:
1. Use ahosting company that offers a “one-click” installation of WordPress.
2. Manually install WordPress yourself.
If you’re using a web hosting company that offers a “one-click” installation of WordPress, such as SiteGround or Bluehost, you can follow their instructions to install WordPress.
If you’re going to manually install WordPress yourself, don’t worry – it’s not as difficult as it sounds. I’ll walk you through the process.
First, you need to download the WordPress software. You can do this by going to www.wordpress.org and clicking on the “Download WordPress” button.
Next, you need to upload the WordPress software to your web server. You can do this using an FTP client such as FileZilla.
Once the WordPress files are uploaded to your web server, you need to create a database for WordPress. Most web hosting companies will have a tool that you can use to create a database. For example, SiteGround has a tool called the “MySQL Databases” tool.
MySQL Databases
After you’ve created a database, you need to edit the WordPress configuration file. This file is called “wp-config.php” and it’s located in the root directory of your WordPress installation.
You need to edit the following lines in the wp-config.php file:
- define(‘DB_NAME’, ‘database_name_here’);
- define(‘DB_USER’, ‘username_here’);
- define(‘DB_PASSWORD’, ‘password_here’);
- define(‘DB_HOST’, ‘localhost’);
Replace “database_name_here” with the name of your database, “username_here” with your database username, and “password_here” with your database password.
After you’ve edited the wp-config.php file, you can run the WordPress installer by going to www.example.com/wp-admin/install.php in your web browser (replacing www.example.com with your domain name).
You will be asked to select a language, and then you will be asked to provide your database connection information. After you provide your database information, WordPress will run the installer and you will be asked to provide a username and password for your WordPress site.
Once you provide a username and password, WordPress will create your account and log you in. You’ll then be asked to provide some basic information about your site, such as the site title and your email address.
Learn How to Create a WordPress Site
The article Learn How to Create a WordPress Site | From Zero to Hero is a guide that takes the reader from the very beginning stages of creating a WordPress site to becoming a WordPress hero. This article is packed with information and includes everything from choosing a domain name to installing WordPress to creating content and building an audience. The article is easy to follow and includes screenshots and step-by-step instructions.
The lasting legacy and influence of Learn How to Create a WordPress Site | From Zero to Hero is that it provides a comprehensive guide that covers all the basics of creating a WordPress site. The article is well-written and easy to follow, making it a valuable resource for anyone interested in creating a WordPress site.