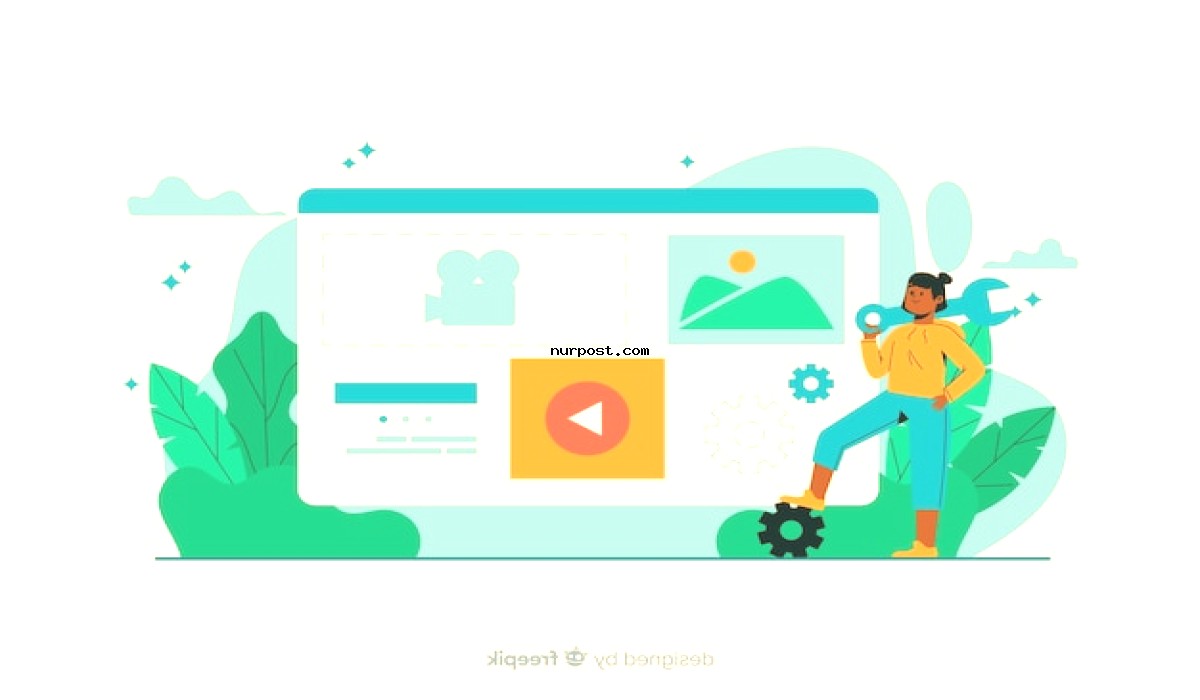Fix the WordPress Blank Page Error (7 Step Guide) – Get Your Website Back on Track! Facing the dreaded WordPress blank page error? Discover a simple 7-step guide to get your website back online. Learn how to troubleshoot and fix this frustrating issue today!
Table of Contents
| Sr# | Headings |
|---|---|
| 1 | Introduction |
| 2 | What Is the WordPress Blank Page Error? |
| 3 | Common Causes of the Blank Page Error |
| 4 | The Importance of Backing Up Your Website |
| 5 | Step 1: Deactivate All Plugins |
| 6 | Step 2: Switch to a Default Theme |
| 7 | Step 3: Increase PHP Memory Limit |
| 8 | Step 4: Check for Corrupted Files |
| 9 | Step 5: Investigate the .htaccess File |
| 10 | Step 6: Debugging with WP_DEBUG |
| 11 | Step 7: Seek Professional Help |
| 12 | Conclusion |
| 13 | FAQs: How to Prevent WordPress Blank Page Error? |
| 14 | FAQs: Is the Blank Page Error a Serious Issue? |
| 15 | FAQs: What if None of the Steps Work? |
| 16 | FAQs: Can I Lose Data While Fixing the Error? |
| 17 | FAQs: How Can I Improve WordPress Security? |
| 18 | FAQs: What Are the Signs of a Hacked WordPress Site? |
| 19 | FAQs: Should I Use a Page Builder Plugin? |
| 20 | FAQs: Is the Blank Page Error Common in WordPress? |
| 21 | FAQs: How Can I Speed Up My WordPress Website? |
| 22 | FAQs: What’s the Role of a Child Theme in WordPress? |
| 23 | FAQs: Can a Blank Page Error Impact SEO Rankings? |
| 24 | FAQs: How to Handle WordPress Updates Safely? |
| 25 | FAQs: How Do I Maintain a Healthy WordPress Site? |
Introduction
Hey there, fellow website owner! Have you ever stumbled upon the dreaded WordPress blank page error? If you have, you know how frustrating it can be. Your website is just showing a blank screen, and you’re left wondering what went wrong. But don’t worry; you’re not alone in this.
In this article, we’re going to hold your hand and guide you through the process of fixing the WordPress blank page error. We’ll use simple language, skip the tech jargon, and break down the steps into bite-sized pieces that anyone can follow. So, let’s dive in and get your website back on track!
What Is the WordPress Blank Page Error?
Before we start troubleshooting, let’s understand what we’re dealing with. The WordPress blank page error is like the ‘404 Not Found’ sign of a broken website. It’s when you visit your site, and instead of your beautiful content, all you get is a blank, white page.
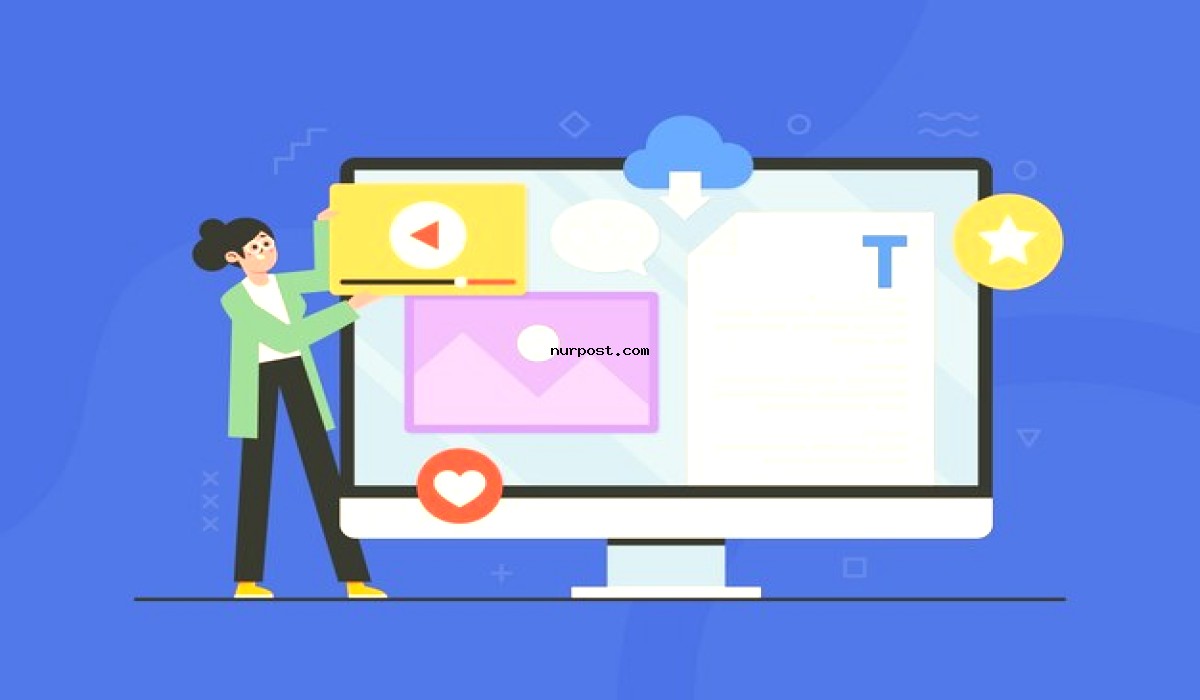
Now, you might be wondering, “Why does this happen?” Well, that’s what we’re here to explore. Let’s begin by unraveling the mystery behind this frustrating error.
Common Causes of the Blank Page Error
Imagine your website as a well-oiled machine. When one part malfunctions, the entire operation can come to a halt. Similarly, several factors can trigger the WordPress blank page error, including:
1. Outdated or incompatible plugins: Plugins are like the gears of your website. If one goes rogue, it can bring everything to a standstill.
2. Theme conflicts: Themes provide the design and structure of your site. Sometimes, they clash with other elements, causing the blank page error.
3. Insufficient memory: Websites require memory to operate smoothly. Running out of memory can result in a blank page.
4. Corrupted files: Just like a damaged puzzle piece, corrupted files can disrupt the picture your website is trying to paint.
5. .htaccess file issues: This tiny file wields enormous power. A misconfiguration here can lead to a blank page.
Now that we know the potential culprits let’s roll up our sleeves and start troubleshooting!
The Importance of Backing Up Your Website
Before we dive into the 7-step solution, here’s a golden rule: Always back up your website before making any changes. Think of it like creating a safety net. If anything goes wrong during the fix, you can easily restore your site to its previous state.
Now, let’s move on to the practical steps to banish that blank page once and for all.
Step 1: Deactivate All Plugins
Think of plugins as the superheroes of your website. But just like in superhero movies, sometimes they clash. To find out if a plugin is causing the issue, follow these steps:
- Access your website’s directory via FTP or cPanel.
- Locate the ‘wp-content’ folder and rename it to ‘wp-content-old’.
- Create a new ‘wp-content’ folder.
- Now, go to your WordPress dashboard and check if the site is back.
- If it is, you’ve got a plugin conflict.
Step 2: Switch to a Default Theme
Your website’s theme is its outfit. Sometimes, it doesn’t fit well with other components. To check if your theme is the issue:
- Access your website’s directory via FTP or cPanel.
- Go to ‘wp-content/themes/’.
- Rename your current theme’s folder (e.g., ‘mytheme’ to ‘mytheme-old’).
- WordPress will automatically switch to a default theme.
- Check if the blank page error is gone.
Step 3: Increase PHP Memory Limit
Your website needs memory to operate. If it’s running low on memory, it can crash. To increase PHP memory limit:
- Access your website’s directory via FTP or cPanel.
- Locate the ‘wp-config.php’ file and open it.
- Add this line of code just before ‘That’s all, stop editing! Happy blogging.’:
define('WP_MEMORY_LIMIT', '256M'); - Save the file and check if the error is fixed.
Step 4: Check for Corrupted Files
Corrupted files are like gremlins in your website’s system. To hunt them down:
- Access your website’s directory via FTP or cPanel.
- Locate the ‘wp-includes’ folder and ‘wp-admin’ folder.
- Download fresh copies of these folders from the official WordPress website.
- Replace the existing folders on your server.
- See if the blank page error vanishes.
Step 5: Investigate the .htaccess File
The .htaccess file is like a traffic cop for your website. If it’s confused, it can cause chaos. To investigate:
- Access your website’s directory via FTP or cPanel.
- Locate the .htaccess file and download a backup copy.
- Open the original .htaccess file.
- Check for any suspicious code and remove it.
- Save the file and check your site.
Step 6: Debugging with WP_DEBUG
WP_DEBUG is like your website’s detective. It helps find hidden issues. To enable it:
- Access your website’s directory via FTP or cPanel.
- Locate the ‘wp-config.php’ file and open it.
- Find the line that says
define('WP_DEBUG', false);and change it todefine('WP_DEBUG', true);. - Save the file.
- Check your website; it will display error messages pointing to the issue.
Step 7: Seek Professional Help
Sometimes, even after trying all these steps, the blank page error might persist. When all else fails, it’s time to call in the professionals. Reach out to your hosting provider or a WordPress expert to diagnose and resolve the issue.
Conclusion
There you have it, our 7-step guide to fix the WordPress blank page error. We hope this article helped you breathe life back into your website.
Remember, website issues happen to the best of us, but with patience and these steps, you can overcome them.
Fix the WordPress Blank Page Error
Now, go ahead, apply these troubleshooting methods, and watch your website shine once more. Happy website managing!
FAQs: How to Prevent WordPress Blank Page Error?
Can I prevent the blank page error?
While you can’t prevent it entirely, keeping your plugins and themes up to date, and regularly backing up your website can minimize the risk.
Is the Blank Page Error a Serious Issue?
It can be, as it disrupts your website’s functionality. However, with the right steps, it’s usually fixable.
What if None of the Steps Work?
If none of the steps in our guide work, it’s time to seek professional help from experts in WordPress troubleshooting.
Can I Lose Data While Fixing the Error?
Data loss is unlikely if you follow the steps carefully. However, it’s always a good idea to have a recent backup.
How Can I Improve WordPress Security?
To enhance security, regularly update plugins, themes, and WordPress itself. Use strong passwords and consider security plugins.
What Are the Signs of a Hacked WordPress Site?
Signs include unexpected changes on your site, new users or posts you didn’t create, and suspicious login attempts.
Should I Use a Page Builder Plugin?
Page builder plugins can be useful for customization, but be cautious about compatibility issues that may lead to errors.
Is the Blank Page Error Common in WordPress?
While not extremely common, it can happen due to various factors, so it’s essential to know how to troubleshoot it.
How Can I Speed Up My WordPress Website?
Speed up your site by optimizing images, using a caching plugin, and choosing a reliable hosting provider.
What’s the Role of a Child Theme in WordPress?
A child theme inherits the features of its parent theme while allowing you to make customizations without affecting the parent theme’s core files.
Can a Blank Page Error Impact SEO Rankings?
Yes, a prolonged blank page error can negatively impact your SEO rankings as search engines may devalue your site.
How to Handle WordPress Updates Safely?
Always back up your site before updating WordPress or any plugins/themes. Test updates on a staging site first to avoid potential issues.
How Do I Maintain a Healthy WordPress Site?
Regularly monitor your site for updates, security, and performance. Stay informed about best practices and seek help when needed.
Fix the WordPress Blank Page Error
Now that you have a wealth of knowledge about the WordPress blank page error, you’re well-equipped to tackle this issue head-on. Happy website troubleshooting!